
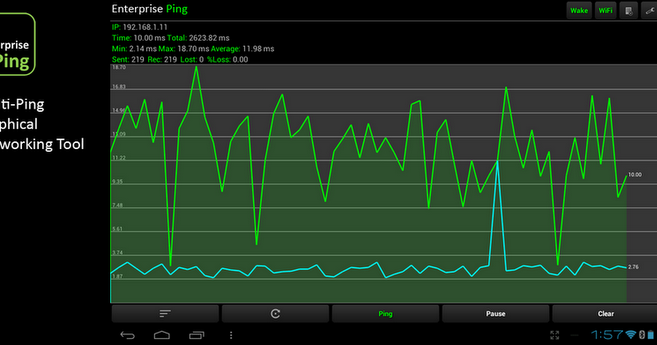
Typically, the user is dtuserag, so the following example command should suffice (execute after the command above):Īs can be observed, the first command (nohup ping) was executed with the options: The ActiveGate process needs read and write permission on files /tmp/dyna_. An example for an hypothetical monitoring for IP 1.1.1.1: As can be seen below, besides specifying the destination for the ping command, you also have to exactly put the same IP in the name of the output file, in this case, the /tmp/dyna_ file. This command needs to be executed for each and every one of the IPs to monitor. On the ActiveGate machine, a ping command needs to be executed. Naturally, the ActiveGate will need to be able to communicate with the desired endpoints to be monitored with the system ping command. At the moment, this extension is only available for Linux ActiveGates.
#PING NETWORK MONITOR DOWNLOAD#
The extension is available for download at Ĭonfiguration begins by filling a set of requirements on the ActiveGate. This extension enables you to monitor network latency, involving the use of ping, with a one second resolution.
#PING NETWORK MONITOR HOW TO#
Teams will adapt to the current use as well, not just because of network conditions.This post presents detailed instructions on how to install and configure the Ping Every Second extension. Teams might also limit its peak bandwidth usage if the complexity of screen sharing, video, or audio content is low or if a participant in the call or meeting chose lower-quality settings. In these cases where Teams restricts quality, network conditions should be evaluated to see if something can be improved. *Exceptionally low values in some scenarios indicate Teams is limiting its peak bandwidth usage to maintain transmission while competing with network traffic or hitting network and service issues between endpoints. The codec used for processing and encoding incoming screen sharing data. (Variable based on what content is being shared and device capabilities.) Resolution of the video your system receives. The number of video frames received per second by your system.
#PING NETWORK MONITOR SOFTWARE#
Hardware or hardware plus software processing preferred Indicates whether CPU (Central Processing Unit) or GPU (Graphics Processing Unit) is used for encoding video data. The codec used to encode screen sharing data. The codec used to encode your video data. The number of packets of data sent over the network. Response time between your system and Teams server. The higher the number, the better the quality.
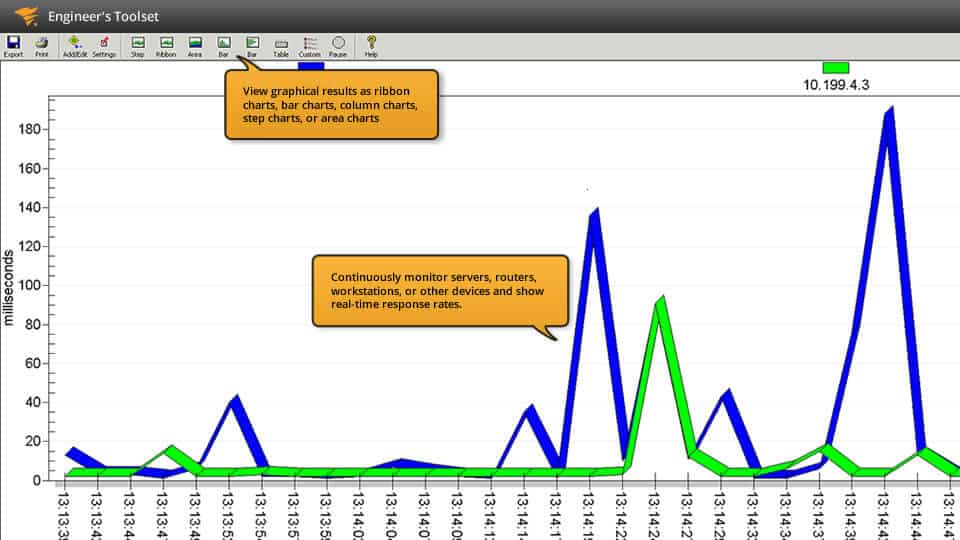
(Variable based on what content is being shared and your device's capabilities.) (Variable based on what content is being shared.) The number of video frames sent per second. The codec used for encoding audio data received by your system. The result of a poor network connection, this is the percentage of audio data packets not received by your system. The number of audio data packets received The distortion in audio caused by inconsistent audio packet arrival times, The codec used for encoding audio sent by your system. Response time between your system and the Teams server. This value is the number of data packets sent during a call. In one-on-one calls, it's the response time between your system and the other participant's.ĭata gets sent over the network in packets. In group calls, it's the response time between your system and the Teams Service. How to read your call health stats Network To view your stats during a call or meeting, select More actions at the top of the call window, and then select Call health near the top of the menu.
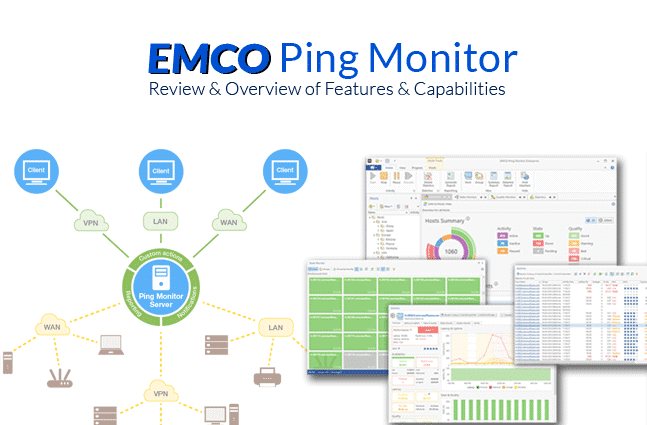
These real-time metrics are updated every 15 seconds and are best used to troubleshoot issues that last for at least that long. In this view you will get data on your network, audio, screen sharing, and outgoing video quality. The Call health view in Teams helps you identify and troubleshoot issues you might experience during a Teams meeting or call.


 0 kommentar(er)
0 kommentar(er)
